
Beamer es una clase de LaTeX para la creación de presentaciones. Funciona con pdflatex, dvips y LyX. El nombre viene del vocablo alemán "beamer", un pseudo-anglicismo que significa videoproyector. Al estar basado en LaTeX, Beamer es especialmente útil para preparar presentaciones en las que es necesario mostrar gran cantidad de expresiones matemáticas, el fuerte de dicho sistema de maquetación.
En mi caso lo use para la presentación de mi Tesis de Grado y la verdad que quedo muy prolijas y buenas.
Para editar y crear el archivo utilizo el editor de Latex "kile" el cual lo instalo desde los repositorios de Ubuntu....tengan paciencia porque descarga todas las dependencias para que funcione todo correctamente.
Para instalar el soporte Beamer lo hacemos con el siguiente comando en consola:
~$ sudo apt-get install latex-beamerEn esta página del proyecto encontrarán ejemplos y capturas de presentaciones...:http://latex-beamer.sourceforge.net/
Aquí les dejo un tutorial bastante claro y detallado para que hagan su presentación:
Primeros pasos: definición del documento
Lo primera cosa lógica a hacer en cualquier documento es definir un título para el mismo, pero antes de esto hay que indicarle a que vamos a hacer una presentación con Beamer y que vamos a trabajar con el idioma español:
\documentclass{beamer}
\usepackage[spanish]{babel} % Para separar correctamente las palabras
\usepackage[utf8]{inputenc} % Este paquete permite poner acentos y eñes usando codificación utf-8
\title{Inteligencia basada en redes sociales} El comando \title admite un argumento opcional (entre corchetes) adecuado para cuando nuestro título es demasiado grande y queremos indicar un título alternativo más corto para mostrarlo en otras zonas más restrictivas del documento:
\title[Swarm Intelligente]{Inteligencia basada en redes sociales} Lo siguiente sería ajustar el autor y fecha del documento:
\author{Pepito Grillo}\date{Diciembre - 2007} Estos comandos al igual que ocurría con \title, admiten argumentos opcionales e incluso inclusión de otros comandos dentro del texto a escribir:
\author[pepito]{Pepito Grillo \\ \texttt{micorreo@dominio.com}}
\date[12-07]{Diciembre - 2007} El marco para la página del título
Ahora tenemos que crear el primer marco de nuestro documento donde aparecerá la portada del mismo. El comando \titlepage se encarga de todo esto.
\begin{document}
\begin{frame}
\titlepage
\end{frame} Sin embargo, una portada siempre debe ir acompañada de alguna imagen de la institución para la que ha sido realizada la presentación, y algún texto indicativo de la misma. Aquí os dejo un ejemplo de como insertar fácilmente un par de imágenes y texto centrado (en este caso añado los logotipos de mi universidad y titulación, y añado el nombre de la asignatura).
\begin{frame}
\includegraphics[height=0.2\textheight]{uco.jpg} \hspace*{7.3cm}
\includegraphics[height=0.22\textheight]{eupinf.jpg}
\titlepage
\scriptsize
\begin{center}
Bioinformática \\
Universidad de Córdoba \\
\end{center}
\end{frame} De momento nuestra presentación quedaría así:
Tema de la presentación
La portada que hemos creado tiene todo lo que le hemos indicado, pero le falta algo … ¿Que tal si cambiamos el tema de la presentación?. Beamer trae una amplia lista de temas para las presentaciones, así como esquemas de color para diferentes elementos de la misma, pero esto lo estudiaremos con más detalle en otra entrega del tutorial. De momento nos conformaremos con utilizar el tema que os indico a continuación. (El tema se indica antes del comando \begin{document}).
%Aquí iría la definición del documento (autor, titulo, etc.)
\usetheme{Antibes}
%Aquí iría el comienzo del documento
Ahora la presentación quedaría con un estilo como el que aparece a continuación. Más bonito, ¿verdad? 
Fuentes y colores
Además de cambiar el tema que va a seguir todo el documento, también nos interesa cambiar la fuente de, por ejemplo, el título de nuestra presentación. Mediante el comando \setbeamerfont podemos especificar el tipo de fuente que va a seguir algún determinado elemento (título, autor, texto normal, etc.) y con el comando \setbeamercolor especificamos el color de los distintos elementos. De nuevo para no entrar en detalles dejaremos esto para otra entrega del tutorial y utilizaremos el ejemplo que os dejo a continuación.
\setbeamerfont{title}{shape=\itshape,family=\rmfamily}
\setbeamercolor{title}{fg=red!80!black,bg=blue!20!white}
%Comienzo del documento Ahora la portada queda así:
La tabla de contenidos
Normalmente, después de una portada viene un índice o, como se nombra en , tabla de contenidos que hace un resumen de todas las secciones y subsecciones existentes en la presentación.
\begin{frame}
\frametitle{Índice}
\tableofcontents[pausesections]
\end{frame} La opción [pausesections] hace que los distintos puntos para cada sección aparezcan separados en distintas “diapositivas” de nuestra presentación. De momento no aparecerá nada en este índice ya que no hemos definido aún ninguna sección con contenido en nuestra presentación. Vamos a ello.
Secciones y subsecciones
Esto como podréis ver, y sobre todo para los que conozcan , es muy intuitivo y fácil de entender. Donde pone “Algo de texto” deberá especificarse el contenido de cada transparencia.
\section{Introducción}
\subsection{Modelos Basados en Adaptación Social}
\begin{frame}
Algo de texto
\end{frame}\section{Algoritmos de ejemplo}
\subsection{Optimización de colonia de hormigas}
\begin{frame}
Algo de texto
\end{frame}
\subsection{Difusión estocástica}
\begin{frame}
Algo de texto
\end{frame}
\section{Aplicaciones}
\begin{frame}
Algo de texto
\end{frame} Ahora vemos como se nos ha generado automáticamente en la segunda transparencia de nuestra presentación, la tabla de contenidos.
Creando un marco simple
Vamos a modificar el marco de introducción para explicar brevemente en que consisten los modelos basados en adaptación social. Con el comando \frametitle pondremos un título al marco que identifique claramente de lo que vamos a hablar en la transparencia. Después haciendo uso de los entornos “definition” y “example“, podemos realizar definiciones y ejemplos de forma muy sencilla. El entorno itemize, para los lectores que no están familiarizados con , es para generar listas de viñetas.
\section{Introducción}
\subsection{Modelos Basados en Adaptación Social}
\begin{frame}
\frametitle{¿Qué es un modelo basado en adaptación social?}
\begin{definition}
Algoritmos o mecanismos distribuidos de resolución de problemas inspirados en el comportamiento colectivo de
colonias de insectos sociales u otras sociedades de animales.
\end{definition}
\begin{example}
\begin{itemize}
\item Insectos
\item Aves
\item Peces
\item Mamíferos
\end{itemize}
\end{example}
\end{frame} Los resultados que se obtienen son los siguientes:
Creando una sucesión de transparencias simple
Parece que la cosa va tomando forma, pero aún queda mucho por ver. Lo siguiente es hacer que cada uno de los ejemplos que se muestran en la lista de ejemplos se muestre uno por uno, para así poder hablar en nuestra presentación tranquilamente de cada ejemplo sin que la mirada de nuestro público se pierda en otros ejemplos. Para ello simplemente usamos el comando \pause.
\begin{example}
\begin{itemize}
\item Insectos \pause
\item Aves \pause
\item Peces \pause
\item Mamíferos
\end{itemize}
\end{example} Aquí se muestra como aparecen en distintas transparencias la sucesión de los diferentes puntos:
Creando una sucesión de transparencias específica
Si deseamos crear una sucesión que no sea continua, es decir, que aparezcan los diferentes en el orden que queramos, también podemos conseguirlo fácilmente con Beamer. En el ejemplo que estamos viendo no tiene mucha utilidad, hay muchas otras ocasiones donde si nos será de gran ayuda. Una sucesión de transparencias específica se consigue así:
\begin{example}
\begin{itemize}
\item <1->Insectos
\item <2->Aves \pause
\item <3->Peces \pause
\item <4->Mamíferos
\end{itemize}
\end{example} Conclusiones
Con los apartados que aparecen en esta entrega del tutorial de Beamer, espero que seáis capaces de crear vuestras propias presentaciones simples. Sin embargo quedan algunas cosas importantes por ver y ahondar en los detalles de las funcionalidades ya vistas. No obstante si surge cualquier duda acerca de como realizar cualquier paso, os invito a que dejéis comentarios plasmando vuestros problemas. Hasta la próxima entrega 
Fuente: http://plagatux.es/2007/12/tutorial-beamer-nuestra-primera-presentacion-paso-a-paso/


















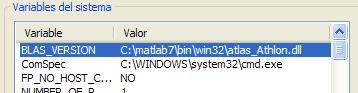






 Si su ordenador no cumple con las características, al intentar correr matlab les dará un error, ya que su sistema no cumple con las especificaciones mínimas. Los demás programas podrán correrlos con la configuración siguiente:
Si su ordenador no cumple con las características, al intentar correr matlab les dará un error, ya que su sistema no cumple con las especificaciones mínimas. Los demás programas podrán correrlos con la configuración siguiente:
 Escritorio
Escritorio







